記事を投稿する方法<記事を書く・画像を入れる>
投稿ページへの記事の投稿方法を解説します。
ログインURLは、地区サイトの最後に「wp-login」をつけてください。Enterキーを押します。
ログイン画面に変わるので、IDとパスワードと表示されている4文字のひらがなを入力してログインしましょう。
(セキュリティが強化されて、ひらがなの入力欄が増えました)
URLはこのようになりますーー>https://chigasaki-machiren.org/地区/wp-login.php
ダッシュボード(管理画面)が表示されます。
なお、ここまでの手順は動画ページにて「新しくなったログイン方法」をご覧いただけます。
>>投稿記事の作成&画像の挿入<<
ダッシュボード(管理画面)で、左メニューの中から投稿→新規作成を選ぶ。
投稿画面が表示されるので、タイトルや本文を入力する。
① まず、最初にカーソルがあるところにタイトルを入力してください。
この記事のタイトルになります。
② 次に大きい枠に、本文を入力しましょう。
その際、右上のタブが「ビジュアル」になっていることを確かめます。もしも「テキスト」が
選ばれていたら、「ビジュアル」をクリックしてください。
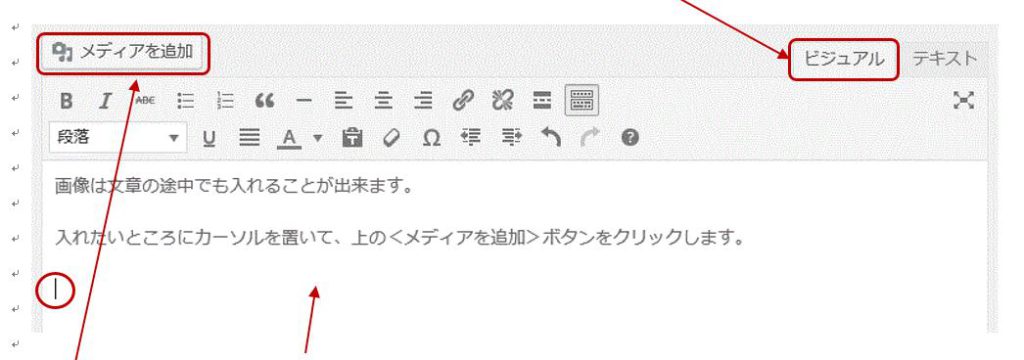
そして、本文ここにを入力します。
>>写真をファイルを記事に挿入する<<
記事に、写真を挿入したい場合は、入れたい場所にカーソルを置いて、
<メディアを追加>ボタンをクリックします。
すると、次のような画面になります。
この画面は、メディアライブラリです。(画像が保存されている場所)
メディアライブラリの中に、入れたい画像があれば、クリックして選択します。
右側に、ファイルの情報が表示されますので、確認し、良ければ<投稿に挿入>ボタンを
クリックします。
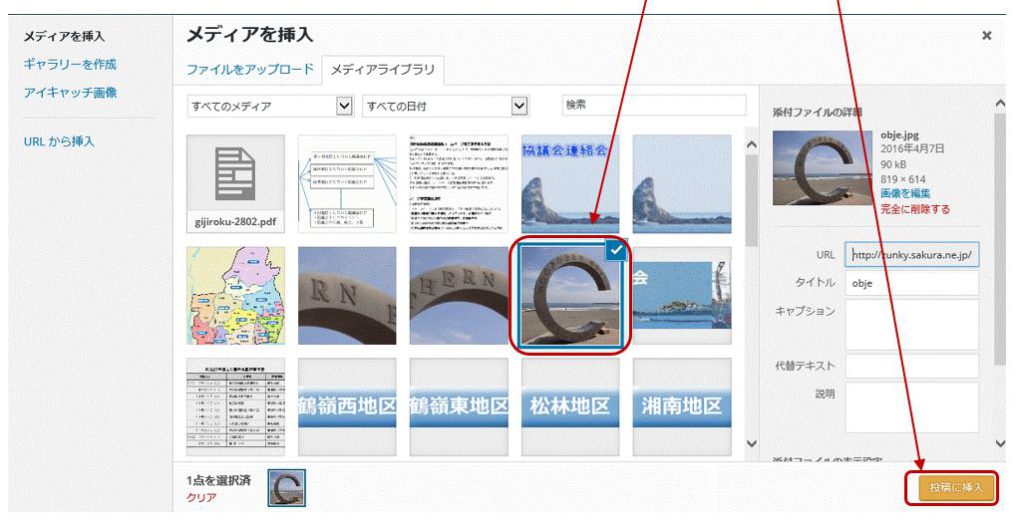
画像のサイズが思い通りにいかないときは、メディアライブラリの右側メニューをスクロールして、
サイズを確認してみましょう。
このサイズが小さいと、表示も小さくなります。
通常、記事の中の画像サイズは、600×600(長辺がこのサイズになります)くらいに指定すると、
きれいに入ります。
>>PDFファイルを記事に挿入する<<
PDFファイルも同じように、<メディアを追加>ボタンをクリックして、
ライブラリから選んで挿入すれば、ページにそのまま貼り付けることが出来ます。
実際には、英文字のコードが入るだけですが、プレビューしてみると、ちゃんと読める
状態になっています。
>>記事の公開<<
最後に、右側の<公開>ボタンをクリックします。これで投稿完了です!
公開ボタンの上にある<プレビュー>ボタンをクリックして、イメージを確認しましょう。
一度書いた記事を編集した場合も、最後に<更新>ボタンをクリックしてください。
そうしないと、編集した内容が反映されません。お忘れなく!

